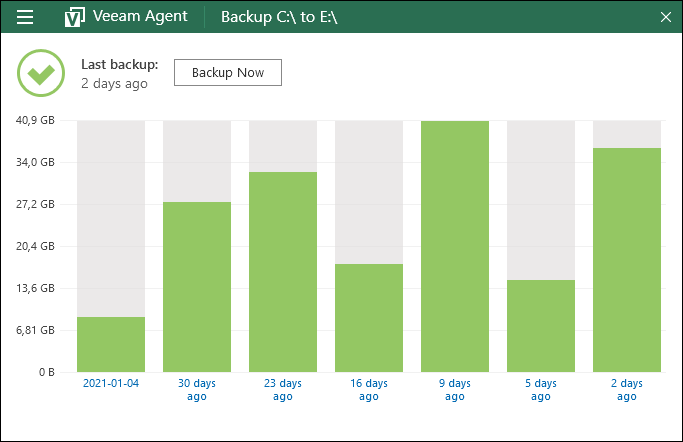In a time where we work from home a lot more it is key that you keep your data save. In my case I of course work a lot from cloud services which all have their backups installed and configured however a lot of the time I do offline work or want a specific version back from my own computer at home and not the computer from work.
I discovered that the question to backing up the data on your laptop or computer can be a bit hard to find and setup so here is a simple post to allow you to quickly install and setup a backup schedule for your computer.
It begins with downloading and installing the Veeam Agent this software is free to install and use and the company has a big reputation in the enterprise market for backups. So using it at home should be good as well.
When you have installed it open Veeam Agent. Press the hamburger menu in the top left and press ‘Add New Job’. The first step is to create a name for the job.
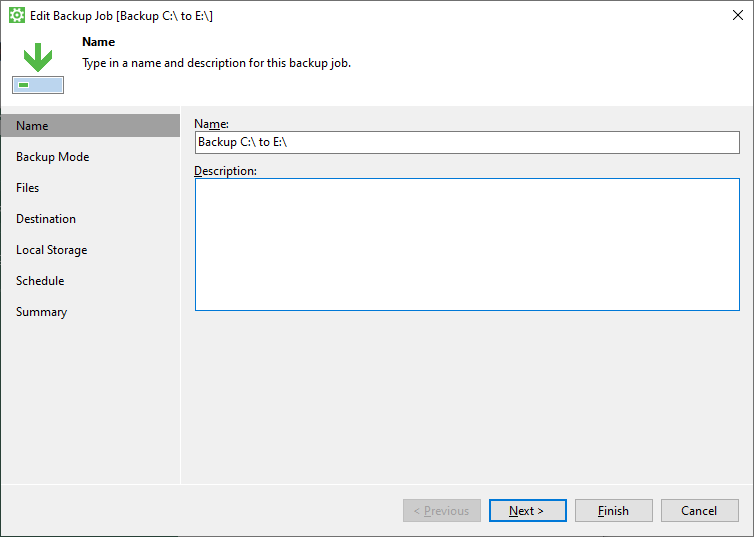
Now you select which Backup Mode the program needs to run at. The default if you wish to backup the whole C:\ drive for example you can select the ‘Entire computer’ option which is recommended. In my case I choose a ‘File level backup’ this is slower but allows you to for example only backup your Documents folder or your Desktop.
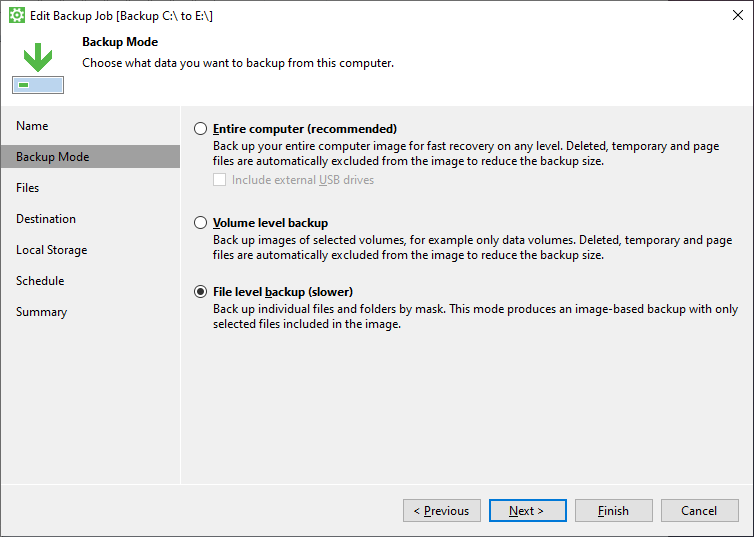
You can then in the ‘Files’ option select which folder(s) or drive(s) you want to be included in the backups. feel free to choose whatever you like here. Again in my example I focused mainly on my profile so things like Desktop, Downloads, Documents and Videos for example.
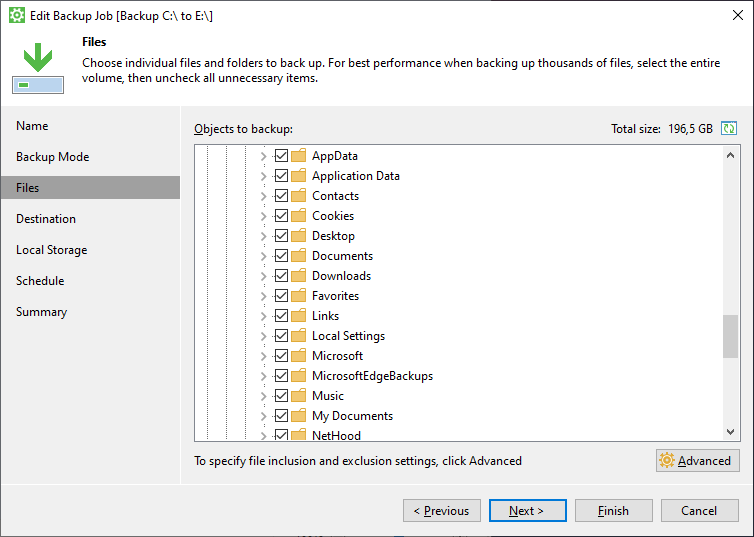
The next screen allows you to select a ‘Destination’ where it needs to create the structure for the backups and store all the data. In my case I have a hard drive installed which allows me to select that as my backup destination but you could just as well use a USB drive for example.
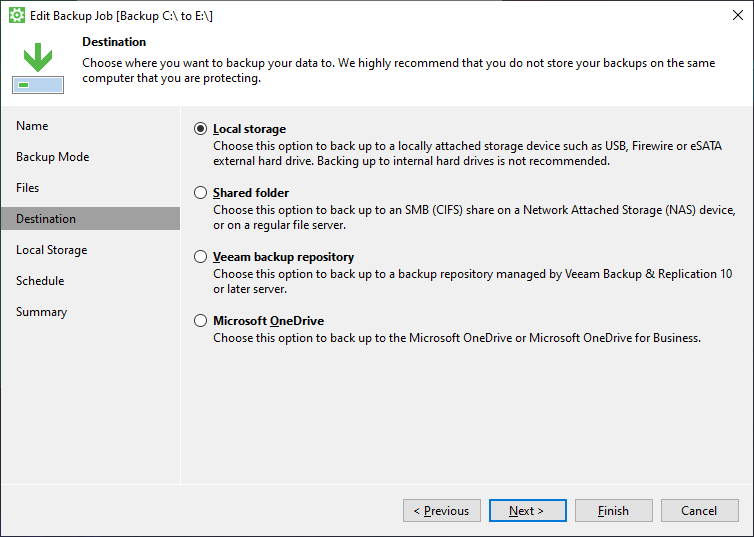
When selecting a local drive as I did in my example you are now greeted with options such as how long you want to store the backups and in what folder on the destination drive you want the backups stored. There are more advanced options here as well such as Compression or Encryption so feel free to take a look into that as well.
When you do enable Encryption which I would of course suggest keep in that the password with which you encrypt is also required when you need to restore a backup. You keeping it save inside a password manager is key.
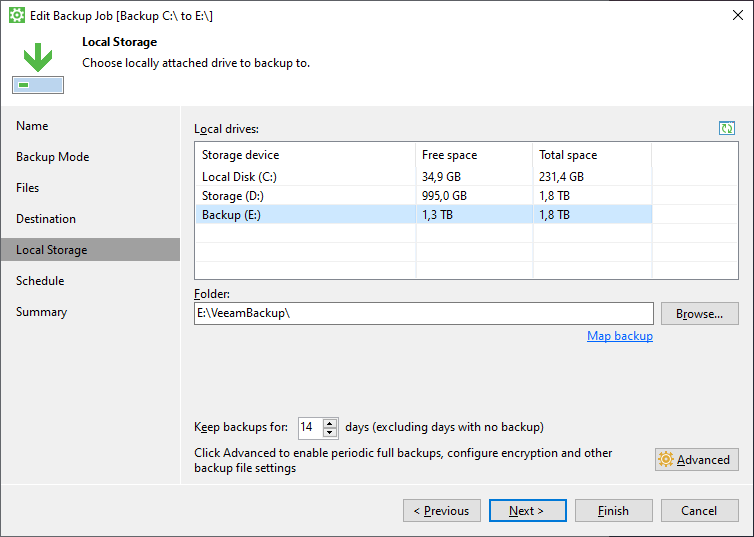
And the last option is when you want to run the actual backups using the Schedule. In my example I run a daily backup of these files and as you can see in the option above here I selected to keep backups for 14 days. So this way I create a backup schedule to backup daily and keep these backups around for 14 days and cycle.
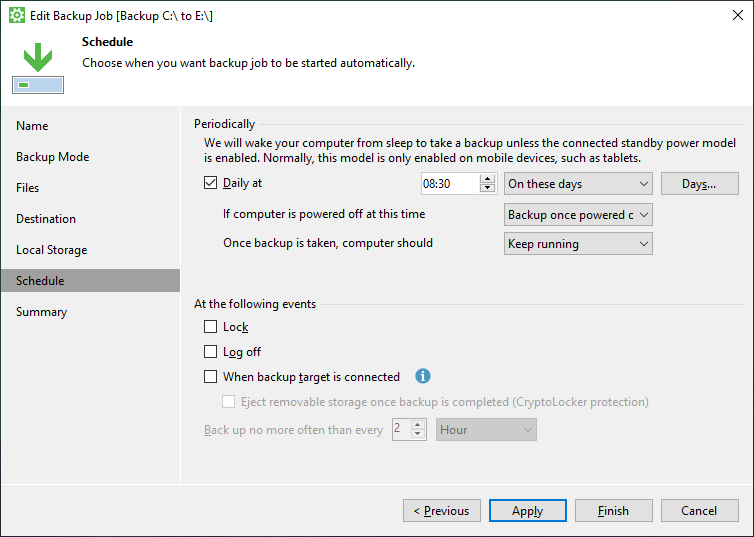
After a few days you can see the statistics page on the main screen of the Veeam Agent compile with information about how much data it has backed up and when. I did not leave the computer on every day but to get the idea across see the screenshot below.